iPhoneの画面を整理して自分好みにカスタマイズしてみよう!


ホーム画面ってすぐいっぱいになるよね
iPhoneの画面整理の仕方
アプリを整理する
iPhoneには、複数のアプリがあるため、アプリを整理しましょう。
順序としてはまず不要なアプリを削除します。日々我々はことあるごとにアプリをインストールして使っていますがその後も安定して使用するアプリとたまにしか使わないアプリ、その時だけ使いたかったアプリと様々だと思いますがここでは今後使用する見込みがないアプリを削除してください。注意点としては一度削除してしまうと基本的にデータが消えてしまうので慎重に判断しましょう。
また不要なアプリは各位置に散らばっていると思いますので、おすすめの削除の仕方は設定アプリ>一般>iPhoneストレージを選択します。
ここでどのアプリがどれくらいの容量を使っているのかと前回使用した日にちが分かるかと思いますのでこの情報を参考にして不要なアプリを選別してタップしAppを削除が押せるので削除します。
消してしまっていいか迷うアプリは該当のアプリを直接長押しし出てきたメニューからホーム画面を編集をタップします。そうするとアプリが揺れ始めアプリの左上にマイナスマークが出るのでタップしホーム画面から取り除くを選択します。こちらは本体から消えるわけではないので安心してください。
ホーム画面を整理する
アプリを整理したら、ホーム画面を整理します。
ホーム画面に配置されたアプリをドラッグ&ドロップで好きな位置に移動したりアプリをグループ化して似たようなアプリをまとめたり、使用頻度の高いアプリをひとつの画面に集めて整理しましょう。
①フォルダを作成する
似たようなアプリをまとめる場合には、フォルダを作成すると便利です。フォルダを作成するには、まずまとめたいアプリを長押しして出てきたメニューからホーム画面の編集をタップしアプリが揺れた後に、再度そのアプリを長押ししながら別のアプリに重ねるようににドラッグ&ドロップすると、フォルダが作成されます。
②よく使うアプリをひとつの画面にまとめる
よく使うのにフォルダにまとめてしまうと1タップ分アプリを開くのに手間が増えるのでひとつの画面(ホーム画面)にまとめましょう。
やり方は①のような動かし方で任意の場所に移動してください。
また画面をスライドした時の順番の変更や画面自体の非表示も設定することができます。やり方は画面下部の検索を長押しこれもまたアプリが揺れ始めますがアプリではなく再度同じ場所をタップしてください。そうするとアプリが配置されている画面が複数小さく表示されると思いますので順番を変えたい場合は次の画像を参考に入れ替えてください。
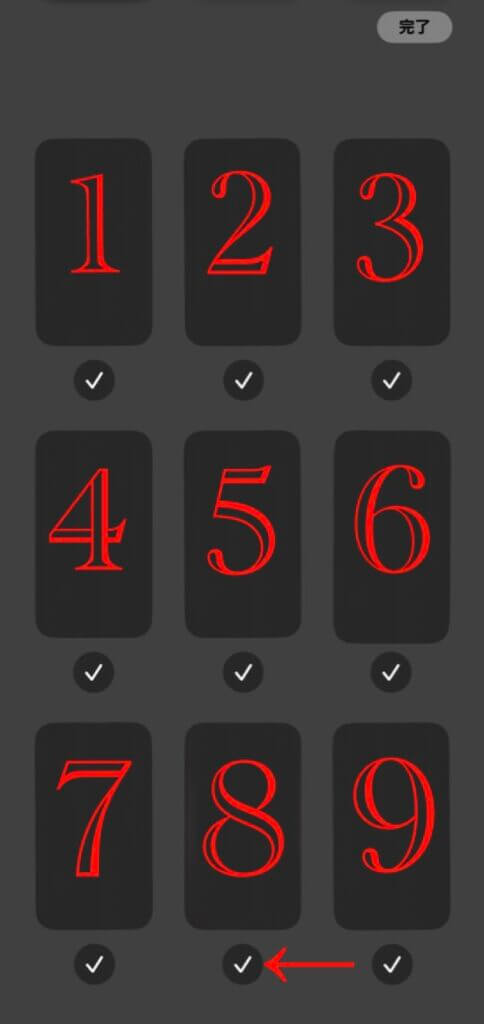
上記画像の順番で1番がホームに戻ったとき1番左側に配置されますので動かしたい画面を長押ししながら使いやすいように入れ替えてください。また←で示したチェックは外すことで非表示にすることが可能ですのでこちらも上手く活用してください。
ウィジェットの使い方
ウィジェットとは?
ウィジェットとは、ホーム画面に表示することができる小さなアプリのことです。iOS 14からウィジェットを自由に配置することができるようになり、より便利に使えるようになりました。
ウィジェットの特徴としては、以下のような点が挙げられます。
- ホーム画面に直接情報を表示できる
ウィジェットには様々な種類があります。例えば、天気予報、ニュース、カレンダー、ストック、時計など、様々なジャンルのものがあります。自分がよく使うアプリや必要な情報をホーム画面に配置することで、よりスマートにiPhoneを使うことができます。 - アプリを起動しなくても情報を確認できる
ホーム画面にウィジェットとして追加することでアプリを開かなくてもすぐに見たい情報にアクセスすることが出来ます。 - クイックアクションができる
ウィジェットによっては、クイックアクションができるものもあります。例えば、カレンダーやリマインダーのウィジェットでは、直接新しいスケジュールを追加したり、タスクを完了したりすることができます。
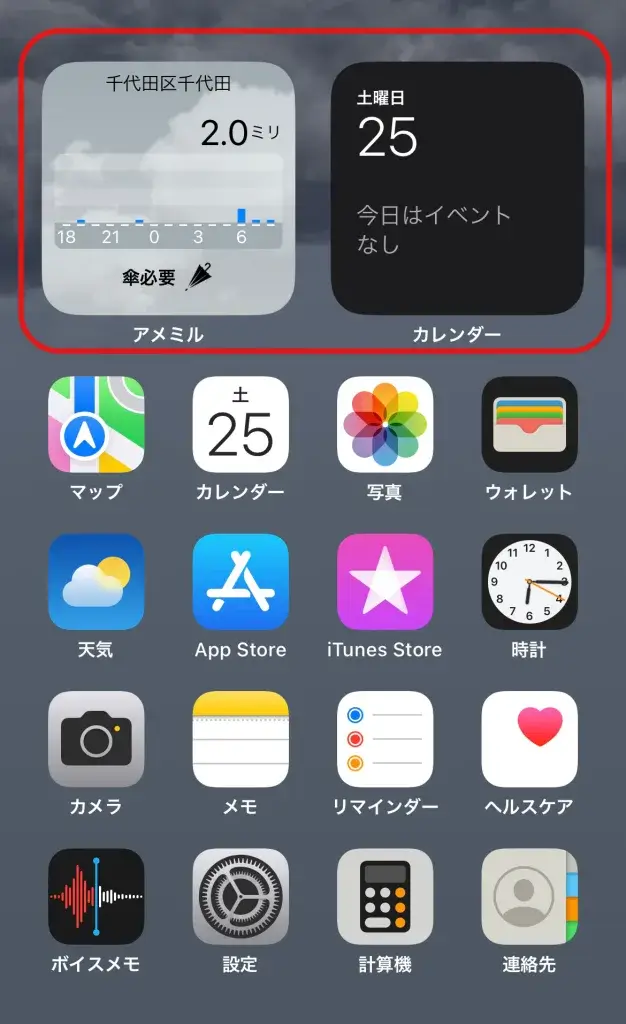
ウィジェットの配置方法
使い方はとても簡単です。まずは、ウィジェットを追加したいホーム画面を長押しして、「編集」を選択します。そして、画面左上の「+」をタップして、追加したいウィジェットを選択します。その後、サイズや色の変更などの設定を行い、ホーム画面に配置することができます。
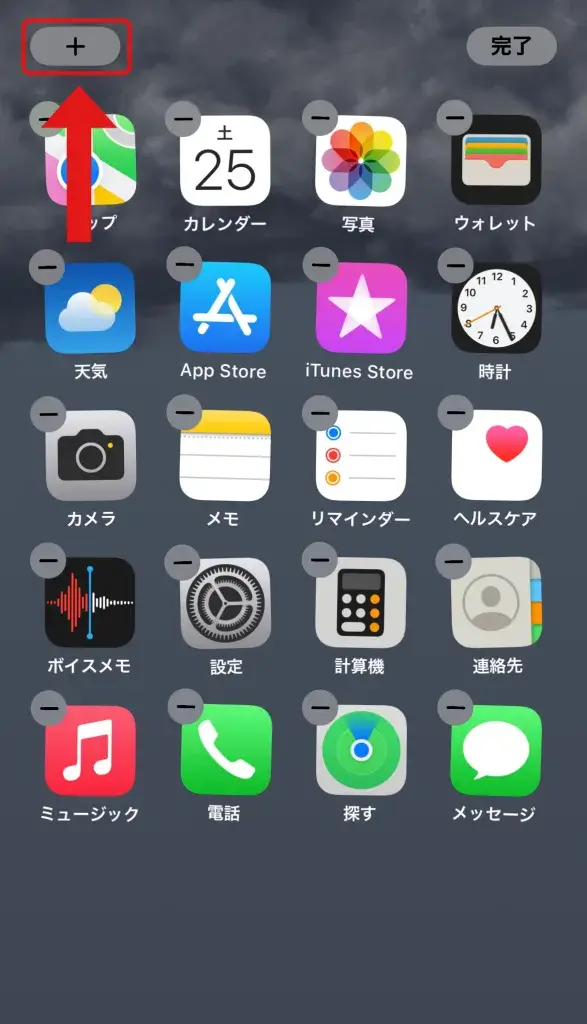
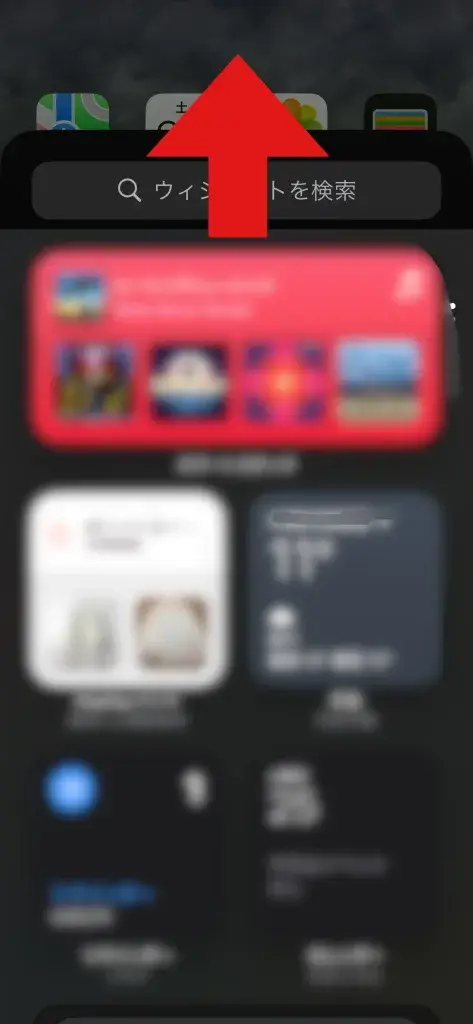
ウィジェットのサイズ変更方法
ウィジェットは、サイズを変更することができます。ウィジェットを長押しして、メニューから「サイズ変更」を選択すると、ウィジェットのサイズを変更できます。
まとめ
今回はiPhoneの画面整理について解説しました。
意外と1度放っておくと中々整理せずに日々を過ごしている方が多いと思います。
よく使うアプリはひとつの画面にまとめたり、天気などアプリを開かなくても情報が表示できるウィジェットを追加したりと整理し始めると様々なこだわりが出てくると思います。
ぜひ自分が見ていて気持ちよくそしてより便利に使えるようこのタイミングで見直してみて下さい。
以上、iPhoneの画面整理についてでした。
最後まで読んでいただきありがとうございます。
下記リンクではiPhoneのストレージ管理について解説していますのでぜひご覧ください。


