ストレージの管理出来ていますか?使っているiPhoneを確認してみましょう

iPhoneのストレージ管理は、多くのユーザーが抱える問題の1つです。アプリや写真、音楽などのデータが増えていくと、ストレージ容量が不足することがあります。このような場合、iPhoneのストレージを効果的に管理することが重要です。
この記事では、iPhoneのストレージ管理に関する基本的なヒントを紹介します。初心者にも分かりやすく説明していきます。
不要なデータを削除する
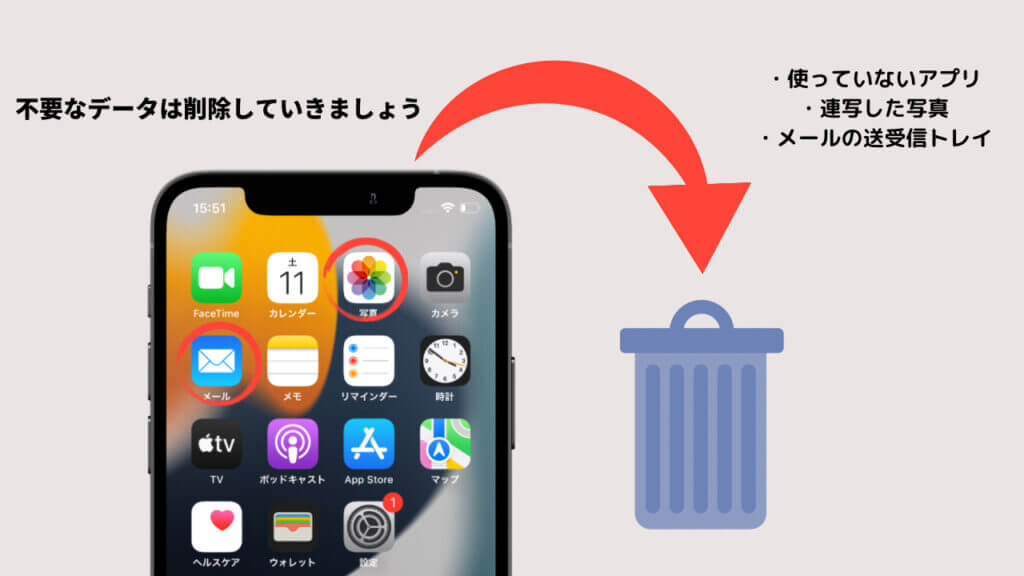
まず最初に、不要なデータを削除することから始めましょう。
これは一番効果的で誰しもができることだと思います。
不要な写真や動画、不要なアプリなどを削除することで、iPhoneのストレージ容量が空きます。このようなデータを削除するには、「設定」アプリを開き、「一般」>「iPhoneストレージ」をタップします。ここでは、iPhoneに保存されているアプリや写真などのデータのサイズが表示されます。不要なものは、写真やビデオなら写真アプリ アプリであれば該当のアプリを長押しし出てきたメニューの中からAppを削除をタップしましょう!
アプリに関しては本当に消しても大丈夫なのか考え慎重に判断しましょう。一度完全に消えてしまったデータはほぼ復元できません。
クラウドサービスを利用する
次に、クラウドストレージを利用することが推奨されます。
※クラウドとはiPhone本体ではなく、ネット上にデータを保管するサービスです。
iCloudやGoogleDrive、Photos、Dropboxなどのクラウドストレージサービスを利用することで、iPhoneのストレージ容量を節約することができます。写真や動画などのデータをクラウドに保存することで、iPhoneのストレージを解放することができます。
※クラウドサービスは登録時に無料で使用できますが、上限容量に達すると上限を増やす為に月額の課金が必要になっていきます。
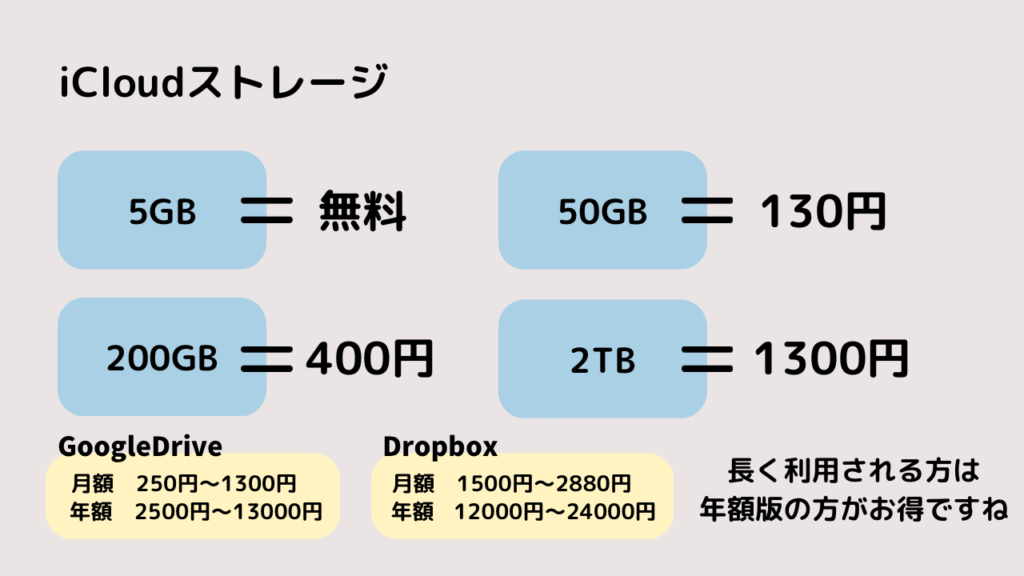
外部の媒体にデータを保存する
ここでの媒体とは写真などのデータを保管できるパソコンや外付けHDDのことを指します。
もう一つだけ挙げるとiPhoneに直接繋げるUSBメモリもあります。市販やネットで購入できます。
筆者は携帯ショップでiPhoneの機種変更した際に一緒に購入しましたが、結構高かったです。
クラウドサービスが普及するまではパソコンにデータを移行するのが一般的でした。
パソコンへ移行するにはパソコンとiPhoneをケーブルで繋ぎ、パソコンからiPhoneのストレージを開き、写真をパソコンへ移行します。
この時写真の枚数が多く、一度に全ての写真を移行しようとするとエラーが起こることがあるので、個人的には50枚ずつ移行していくのが良いと思います。
パソコン以外にも外付けのHDDや、iPhoneに直接繋げるUSBメモリも市販で購入できます。
上記のやり方がわからない方は別記事でデータの移行方法を掲載していく予定です。
そもそもそんな方法「めんどくさい」という方はクラウドサービスを利用することを推奨します。
ちなみに筆者もクラウドサービスをよく利用しており便利なサービスだと思います。
まとめ
今回はiPhoneのストレージに関して解説しました。
昨今iPhoneの価格も高騰している時代なので、できれば一度買ったら長く使いたいと思います。
そんなとき容量ギリギリまでデータを入れてしまうと動作が重くなるなど寿命が短くなってしまう原因になりかねません。
修理や買い替えになったときはまた大きなお金が出ていってしまいます。
ですのでこの記事で紹介したようにこまめにデータを保管していれば本体から消すこともできますし、万が一劣化や事故で壊れてしまっても安心ですね!!
知っていることも多くあったと思いますが意外にできていないのでこれを機に整理してみてはどうですか?
最後まで読んでいただきありがとうございます。
下記リンクではiPhoneのバッテリー管理について解説していますのでぜひご覧ください。


